FAQs
Syndoc has both free and subscription version. You can download
the free version of android app from here
and IOS app from here.
If you want to experience more features, then you can subscribe
to the Syndoc Pro version by downloading the android app from here
and IOS app from here.
Once you subscribe through apps then website access is 100%
free.
Note- User subscribed via Syndoc Business app can login to Syndoc Business along with Syndoc Pro and Syndoc(Free) apps, user subscribed via Syndoc Pro app can login to Syndoc Pro and Syndoc app, but basic user cannot login to premium apps(Syndoc Business/Syndoc Pro) but only on website.
Note- User subscribed via Syndoc Business app can login to Syndoc Business along with Syndoc Pro and Syndoc(Free) apps, user subscribed via Syndoc Pro app can login to Syndoc Pro and Syndoc app, but basic user cannot login to premium apps(Syndoc Business/Syndoc Pro) but only on website.
Syndoc supports cloud management
and also has its own storage space as "My drive" providing 10 GB
free space. If you have multiple clouds, then you can add them
to Syndoc to manage and transfer your files/folders from one
cloud to other clouds as long as there is enough free space on
your destination cloud.
To remove a cloud drive from Syndoc, go to dashboard and click
on DELETE icon in front of the added drive.
Learn more about how to remove cloud drive.
Learn more about how to remove cloud drive.
No,removing the cloud drive from
Syndoc only cuts off the connection between Syndoc and the
server of the cloud drive. That is to say, the data won't be
affected after the cloud drive has been removed.
You can add unlimited multiple
cloud drives as a single Syndoc user.
- Login into Syndoc with Username and Password.
- Click on"Update Settings"on left side panel.
- Enter "Old password " and "New Password".
- Then click on the "Submit" button. Learn more about how to change password.
- Go to Syndoc login and click on "Forgot Password?".
- Enter registered "Email" and "Username".
- Click on "Send Code" button.
- You will receive a code on registered email.
- Enter "Confirmation Code", "New password " and "Confirm Password".
- Then click on the "Reset" button. Tip: If you do not receive an email after a few minutes, please check your spam folder. Learn more about how to change password.
In filemanager, go to bell icon in
the upper right corner where error notification with details
will be displayed.
Yes,Syndoc displays shared
files/folders for respective cloud providers.
- Check whether it's showing "Reauthenticate".
- If yes, click on "Reauthenticate" button.
- Re-enter the details for the selected cloud drive and add again. Learn more about how to reauthenticate.
Yes,you can share files as well as folders from "Permission"
menu option, where you can add the email id of the user to whom
you want to share selected file or folder and assign rights.
Yes, you can encrypt your data stored on Syndoc by Encrypt
menu option. Your data is secured using industry standard
AES-256 encryption. And equally you can decrypt files encrypted
with Syndoc using Decrypt menu option.
Learn more about how to encrypt/decrypt.
Login into iOS App and on Dashboard you will see iCloud drive
already added, Click on OPEN button to view the files
inside your iCloud and open the files to copy it in My
Files where you can perform different actions .
Learn more about how to access iCloud.
Yes.Moving to a Syndoc Pro account is easy!
You just need to go to Google Play Store and install Syndoc Pro(Click Here) app and buy subscription to access more features. As soon as you log in with the existing Syndoc account you will get subscribed to Pro features. All of your content will stay the same – your files will stay where they are.
You just need to go to Google Play Store and install Syndoc Pro(Click Here) app and buy subscription to access more features. As soon as you log in with the existing Syndoc account you will get subscribed to Pro features. All of your content will stay the same – your files will stay where they are.
Syndoc provides additional 10 GB
storage (My Drive) for users signed up with the free Syndoc app
(silver role users). If you sign up with a Syndoc Pro (gold role
users) with a subscription then you will get 100 GB free storage
which you can access in Syndoc app too.
Yes, Syndoc supports multiple languages. Here is the list of
languages supported by Syndoc:
English, Spanish, Portuguese, French, Germa, Hebrew, Italian, Slovak, Chinese, Russian, Ukranian, Turkish, Persian, Polish, Dutch.
Learn more about how to change language.
English, Spanish, Portuguese, French, Germa, Hebrew, Italian, Slovak, Chinese, Russian, Ukranian, Turkish, Persian, Polish, Dutch.
Learn more about how to change language.
File types supported for Media Streaming:
MP4, M4A, FMP4, WebM, Matroska, MP3, Ogg (Containing Vorbis, Opus and FLAC), WAV, MPEG-TS, MPEG-PS, FLV, ADTS (AAC), FLAC, AMR.
File types supported for Casting:
AAC, MP3, MP4, WAV,WebM
Video Codecs:
Chromecast 1st and 2nd Gen.
Audio Codes:
MP4, M4A, FMP4, WebM, Matroska, MP3, Ogg (Containing Vorbis, Opus and FLAC), WAV, MPEG-TS, MPEG-PS, FLV, ADTS (AAC), FLAC, AMR.
File types supported for Casting:
AAC, MP3, MP4, WAV,WebM
Video Codecs:
Chromecast 1st and 2nd Gen.
- H.264 High Profile up to level 4.1 (720p/60fps or 1080p/30fps)
- VP8 (720p/60fps or 1080p/30fps)
- H.264 High Profile up to level 4.2 (1080p/60fps)
- VP8 (720p/60fps or 1080p/30fps)
- H.264 High Profile up to level 4.2 (1080p/60fps)
- VP8 (2160p/30fps)
- HEVC / H.265 Main and Main10 Profiles up to level 5.1 (2160p/60fps)
- VP9 Profile 0 and Profile 2 up to level 5.1
(2160p/60fps)
High Dynamic Range (HDR): Dolby® Vision™, HDR10
- H.264 High Profile up to level 4.1 (720p/60fps)
- VP9 up to level 4.0 (720p/60fps)
Audio Codes:
- HE-AAC
- LC-AAC
- MP3
- Vorbis
- WAV (LPCM)
- FLAC (up to 96kHz/24-bit)
- Opus
Note:You can cast your media files from My Drive
only.
So first check from which drive you are casting the media files, if its Google Drive, or OneDrive or any other supported drives then its not going to work. Secondly, make sure your mobile phone is on the same Wi-Fi network as your Chromecast device.
So first check from which drive you are casting the media files, if its Google Drive, or OneDrive or any other supported drives then its not going to work. Secondly, make sure your mobile phone is on the same Wi-Fi network as your Chromecast device.
- For adding Amazon S3 drive to Syndoc, you will need to
enter Access Key, Secret Key and Region (Optional).
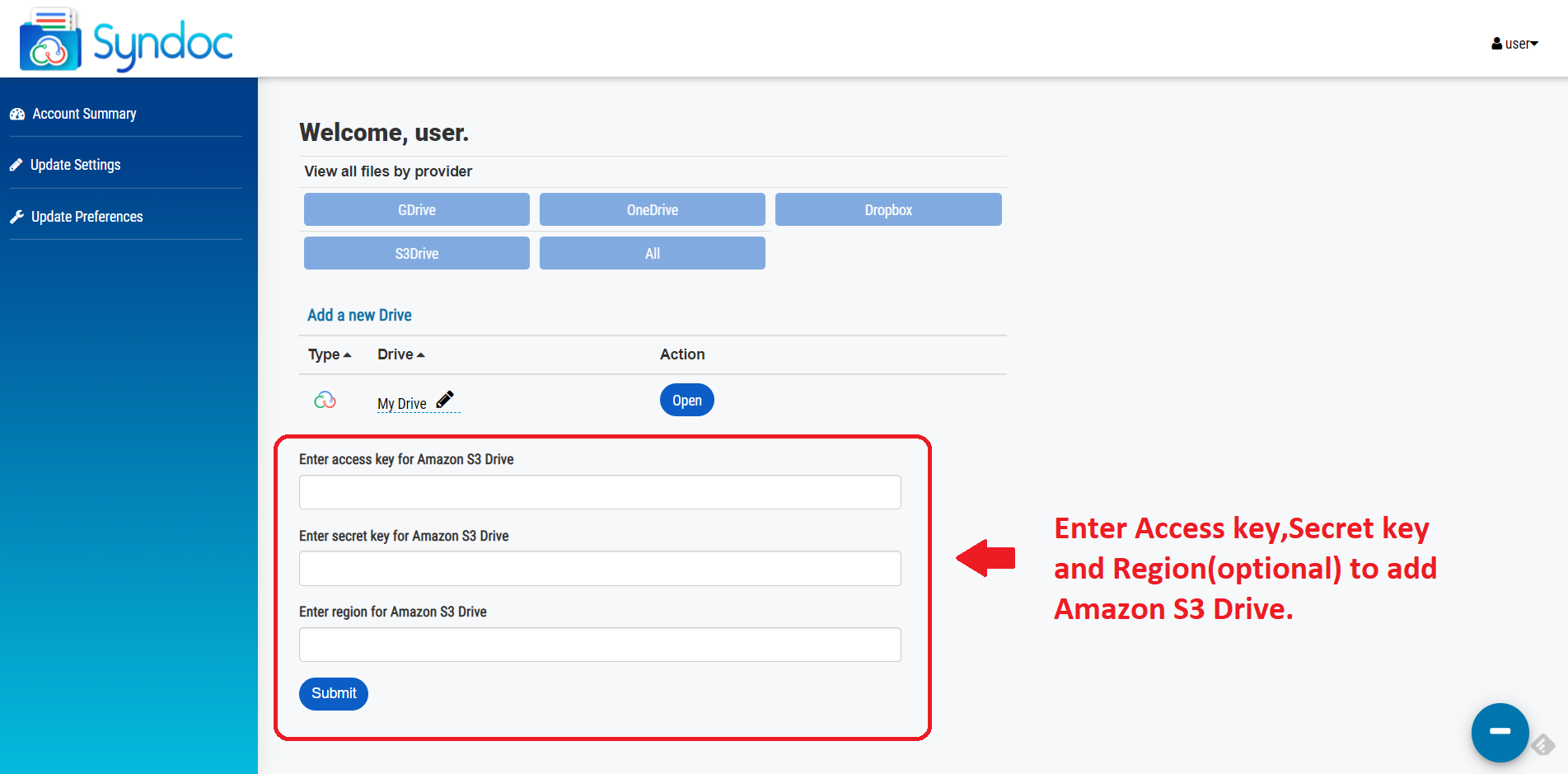
- To get an Access key and Secret Key, please visit How to get your
AWS Access Key and Secret Key.
- To get region follow below steps:
* Open the Amazon EC2 console at https://console.aws.amazon.com/ec2/.
* Use the Region selector in the navigation bar.
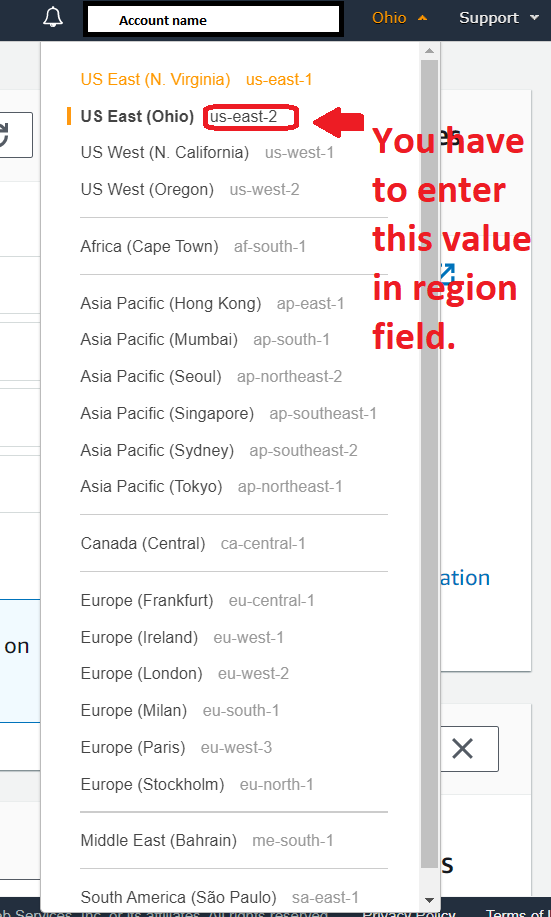
- For adding cloud drives in IOS app , you will need to
login to syndoc.com
website and then add drives.
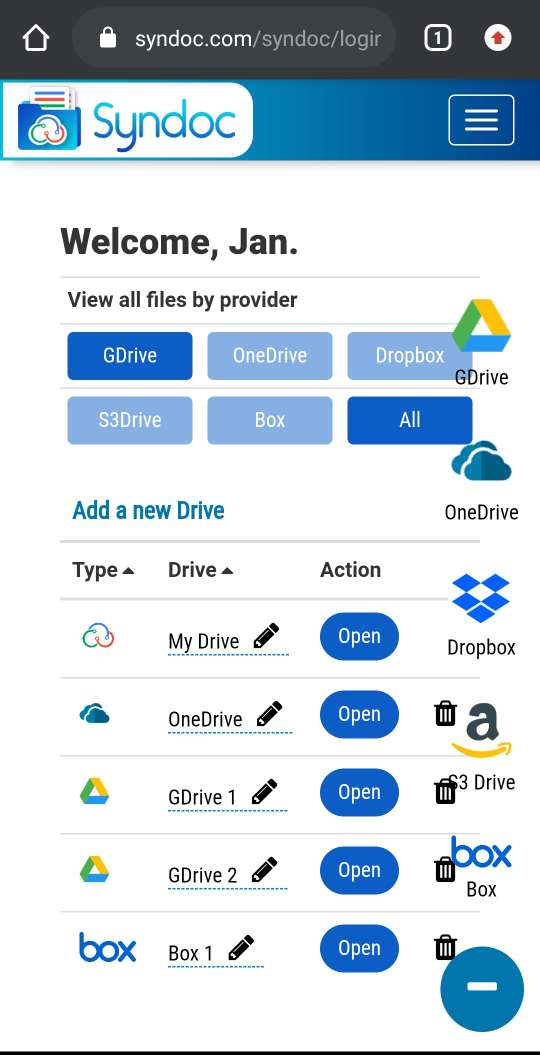
- You can also access the syndoc.com from
dashboard after logged in IOS app.
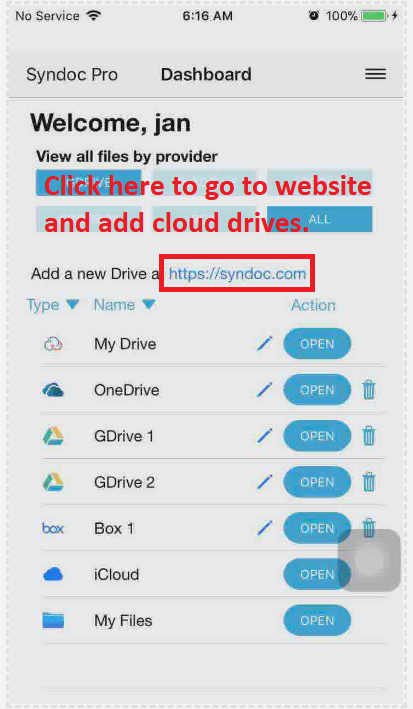
You cannot preview images from website syndoc.com . So you
will need to subscribe to Syndoc
PRO or Syndoc
Business to enjoy the image preview feature. Once subscribed
you can go to Help
& Tutorials where you will get steps to preview images.
- You cannot select multiple files on a mobile device when opened syndoc.com from browser.
- Only Google drive supports duplicate file names.
- Amazon S3 drive buckets are top-level and there is no root folder above it. So, it is not possible to put files above buckets (i.e. at root level).
- Editing a file is allowed for any file with .txt extension, but if the file contains non-text characters (i.e. non-ASCII chars) or is a binary file, then after saving in edit window, the behavior is unpredictable. Note that after editing and encrypted file, decrypt will throw an error as file contents would have changed.
- `
- First of all currently you cannot preview images on website syndoc.com . This feature will be added in future release for premiun users only.
- You can preview images in subscription based apps i.e, Syndoc Pro and Syndoc Business android apps.
- Android platform does not support TIFF format, it is not supported at present. It can be converted into another image format such as jpg and then the jpg file can be viewed in the Preview option.
When users choose Ultra HD format,
it will take a very long time for convert/shrink/export and may
lead to timeout error on iOS/Android/Web apps. So its
recommended to use SD format for video conversion.
To access shared files from GDrive make a note of following
points:
- Go to Update Preference and change the Shared drives field to True.
- Shared files and Folders are displayed at root level only.
- Renaming a shared file takes upto 60 seconds to update the name.
- Upload doesnt work in Shared Folders.
Make sure you have Google Play Services installed on your
android OS. By default Google play Services are always installed
on android device if not then you need to install it first
before subscribing to Syndoc Pro app.
Every Saturday we have down period from 4:30 am to 6.30 am UTC
when you may not able to access Syndoc. If you still face same
issue just exit the app and re-login again.